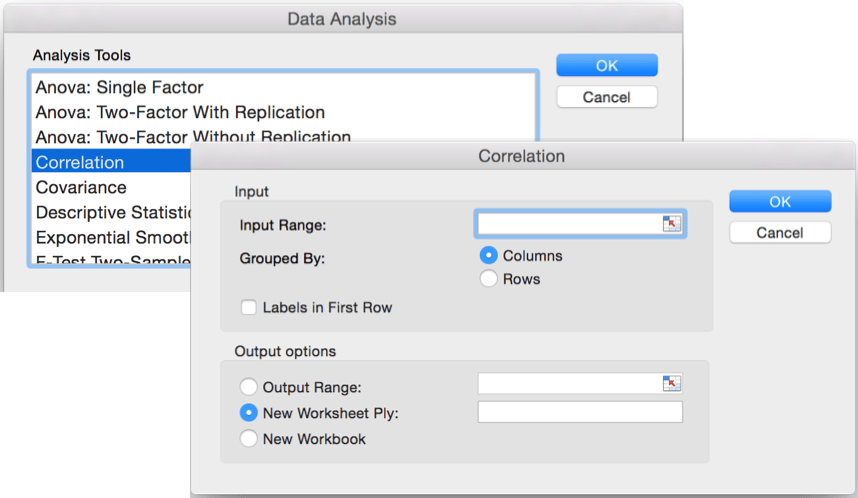This menu item applies to new installations of updates of Analyze in Excel.Īlternatively, you can navigate in the Power BI service to a dataset you want to analyze, and select the More options item for a dataset, report, or other Power BI item. ) in the upper-right corner and then select Download > Analyze in Excel updates. Once you've signed in and the Power BI service is running in your browser, select More options (the. You can sign in to the Power BI service using the following link: Power BI detects the version of Excel you have on your computer, and automatically downloads the appropriate version (32-bit or 64-bit).
You must install Analyze in Excel from links provided in the Power BI service.
Let's jump in, and get the installation process started. This article shows you how to install and use Analyze in Excel, describes its limitations, then provides some next steps. To use Analyze in Excel you must first download the feature from Power BI, install it, and then select one or more datasets to use in Excel. With Analyze in Excel, you can bring Power BI datasets into Excel, and then view and interact with them using PivotTables, charts, slicers, and other Excel features.